目次
こんにちは、長谷川です。
最近macbookをM2のmacbook pro 13 inchに切り替えました。
法人のネットバンクを触るためだけにWindowsが必要でParallelsを入れる必要があって、Apple ChipでWindowsが動くところまで待ってた感じです。この前の機種が4年前のmacbook proなんで性能の爆上がりが激しくて進化にビビってます。環境も一新してあらゆるアプリをDracula Themeにすることにハマってます🧛♂️
最近事務的なお仕事でいっぱいで😂、現実逃避で仕事に関係ないシリーズを勝手にやっていきます。
Vultrで遊びます!
今回はVM Serverを立ち上げて、SSHするところまでかな
vultr The Infrastrcture Cloud™
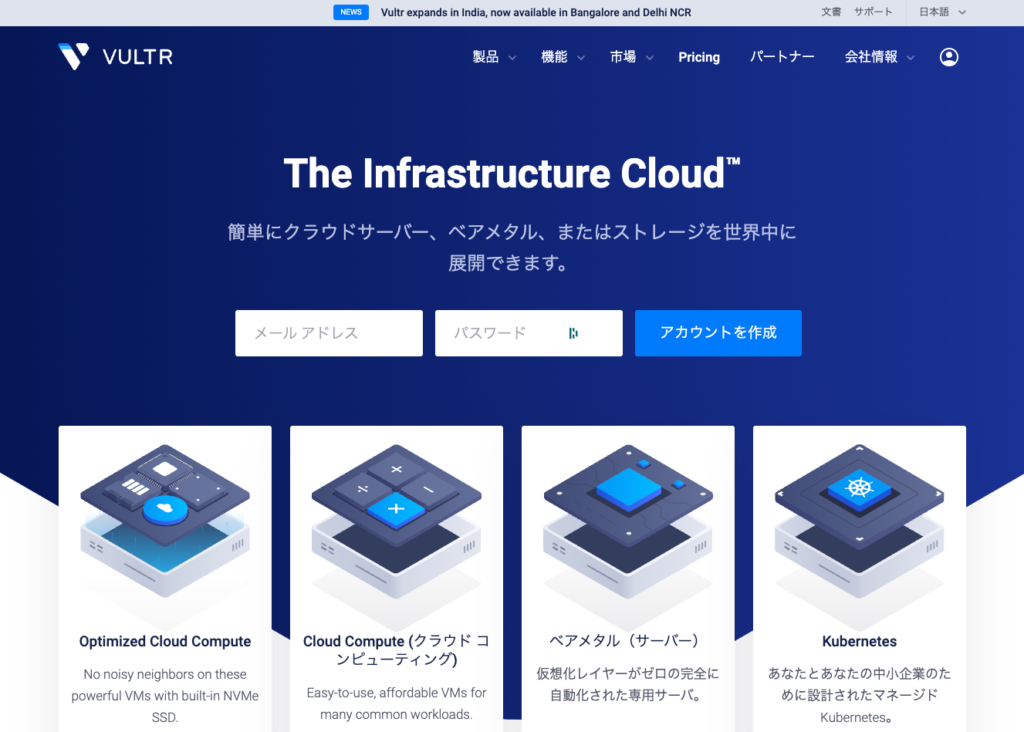
ゔぁるたー?
読み方がわからないので、こういうときはYouTubeで発音を聞くのが一番です👂
https://www.youtube.com/watch?v=lu2MpIXCbPw
ゔぁるちゃーです。最初からわかってました😄
まずは登録
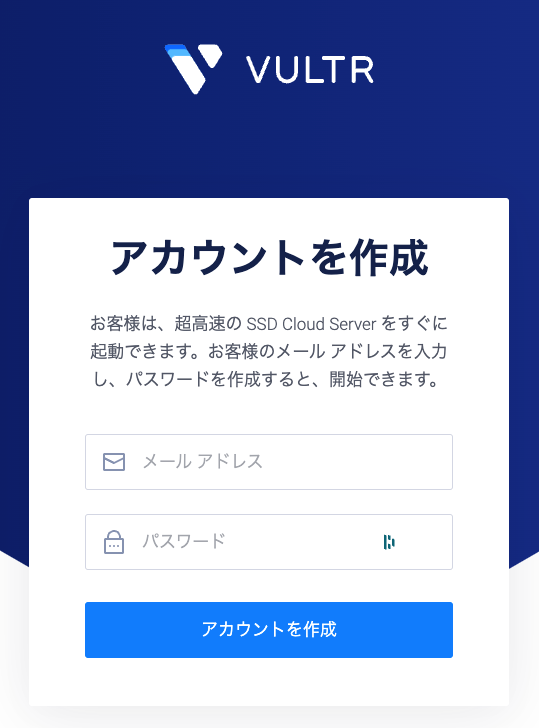
普通に登録しましょう。
登録したらクレジットカードの入力を求められます。最初にデポジットするかみたいな質問もあるけど好きにしてください。
Deploy New Instance
新しいおもちゃを前にワクワク😁が止まらないんですが、
ぐっとこらえてblogのネタ用のスクショを撮っていきます🤣
Choose Server
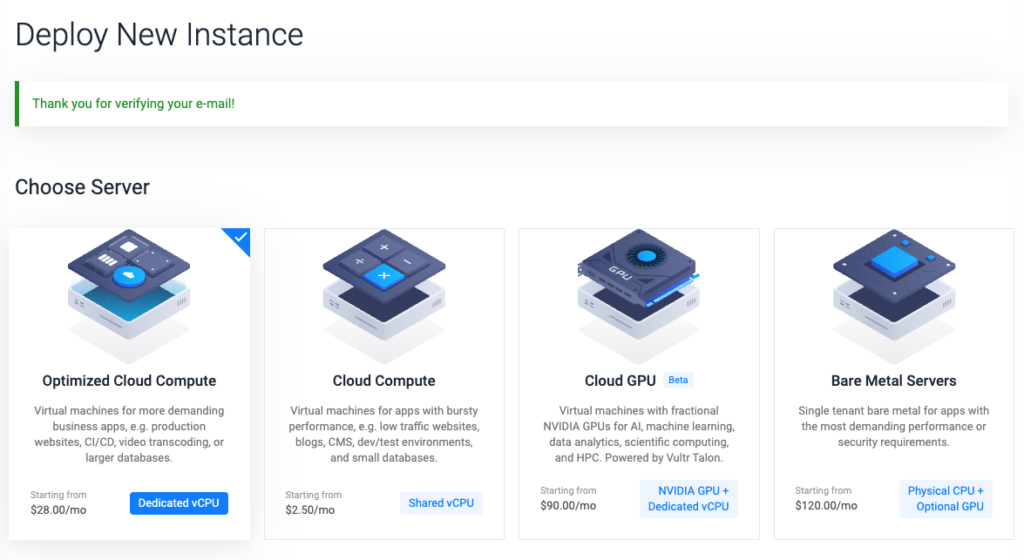
なんかハードウェア的な分類がいろいろあるみたい。
- Optimized Cloud Compute
- Cloud Compute
- Cloud GPU
- Bare Metal Servers
Cloud ComputeはShared vCPUだからめっちゃ安いな・・・$2.50/mo(2022/09/16)
GPUついてるCloud GPU、独立させられるBare Metal Serversってのもある。
ここはOptimized Cloud Computeで行く
Server Type

Server Typeか、今はVultrを触って遊ぶことが目的なのでGeneral Purposeで行く
Server Location
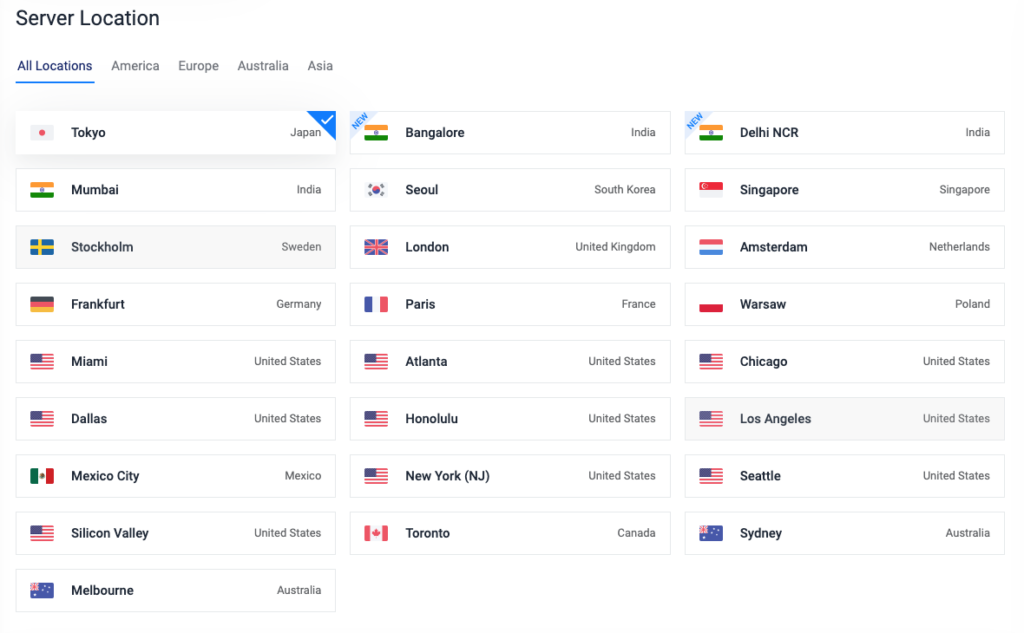
あまり知られてないけど意外性爆発でしょ?
というかVultrを知って、Locationの多さがBlog書く理由だったりする。
フル機能満載のPublic CloudというよりVPSではあるけどね
まあ触って遊ぶが目的なのでTokyoで行く
Server Image
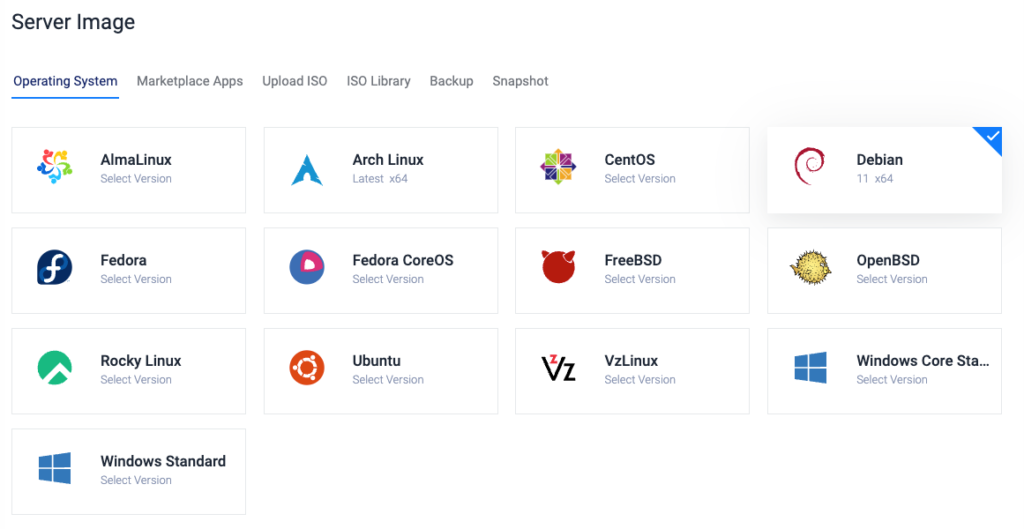
Server Imageもいっぱいあるね〜
まあここはDebianかな、CLIだけだし(というか最初からDebianが選択されてる)
Server Size
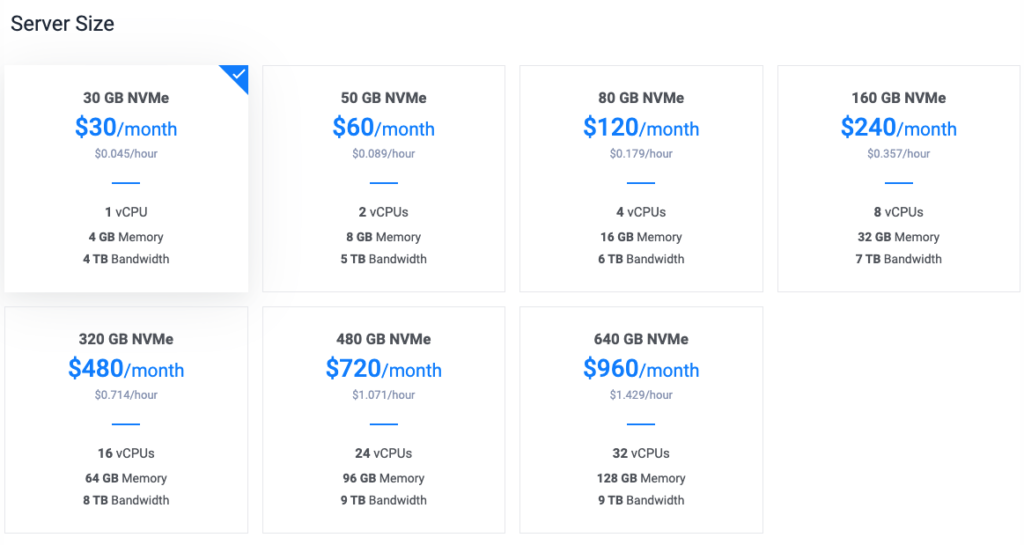
Server Sizeかというよりぱっと見た感じDisk Sizeな気がするけど、下にvCPUs, Memory, Network Bandwidthの記載あるな
Bandwidthは後でわかるんだけど月間の帯域です。
Add Auto Backups
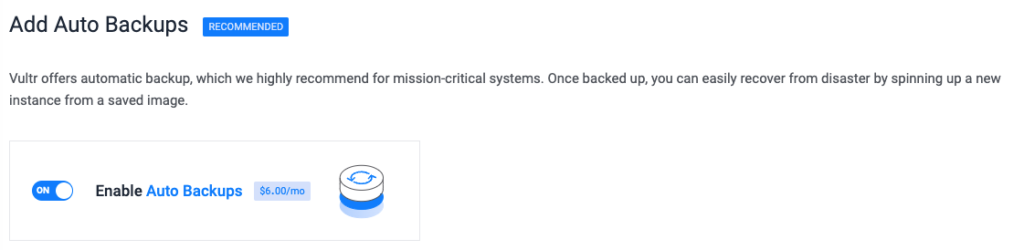
$6.00/moでお金取られるけど、どんなバックアップ取られるのかみたいからONで行く
Snapshotの機能はあるみたいだからなんだろうね?
よくあるSnapshotってそこからの復元ってちょっとひと手間あるから、なんかすごい簡単に巻き戻せるとかなのかな
めっちゃRECOMMENDEDって書いてあるし😂
Additional Features
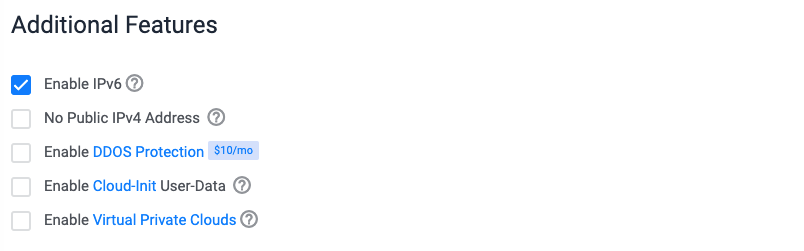
Virtual Private Cloudsがあるってことは基本的には1台ずつ使って、クラスタ組みたいときにVPC作ろうぜって感じなのか・・・
まあ今回はさっきからずっと言ってるけど触って遊ぶが目的なのでこのまま行くぜ!
SSH Keys

SSH Keyの追加画面
追加した後だけど・・・
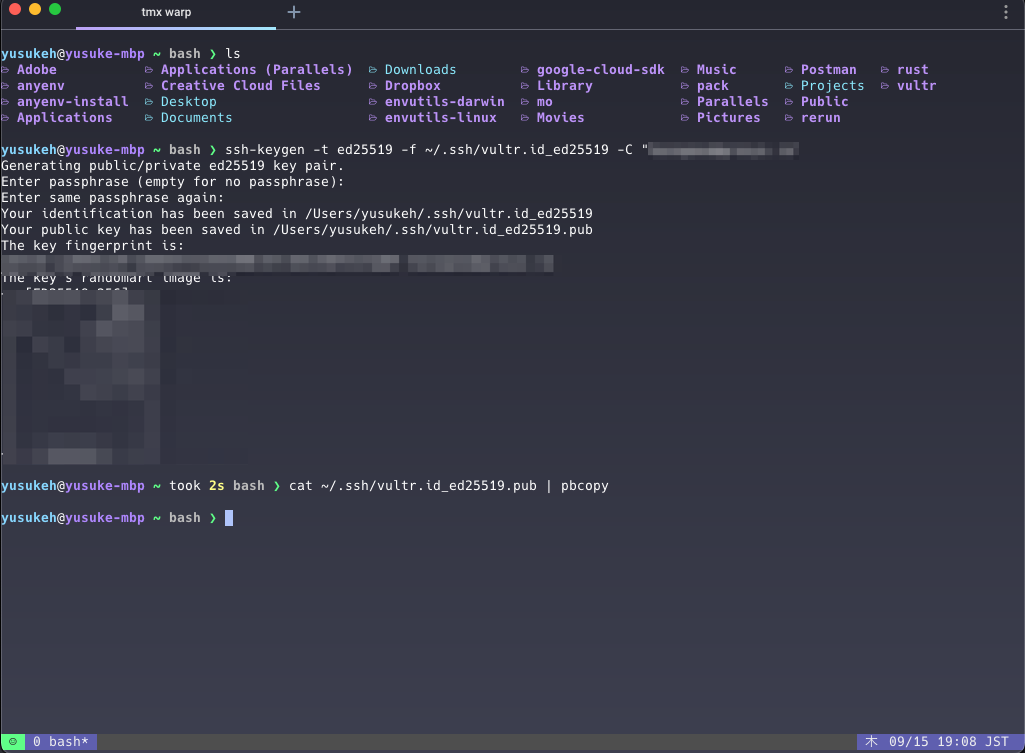
ssh-keygen -t ed25519 -f ~/.ssh/vultr.id_ed25519 -C "<MailAddress>"
cat ~/.ssh/vultr.id_ed25519 | pbcopyちょっとpbcopy使っちゃってるからmacOSな感じだけど、macOSじゃなければcatでコピーするなりして下さい
あと参考に How Do I Generate SSH Keys?
Server Hostname & Label

hostname入れるとlabelも同じのが勝手に入ります。
Deploy Now

起動前に金額出るの親切だね
Instance Installing
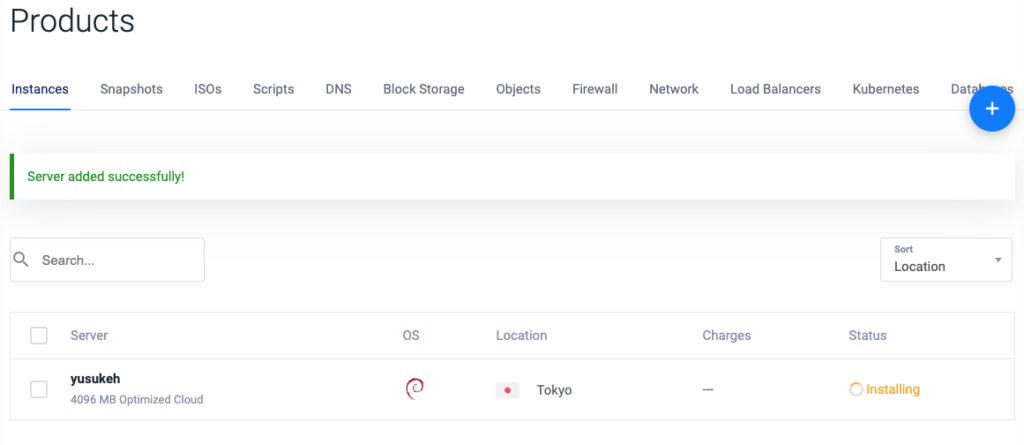
右のStatusがくるくる回ってます。
すぐクリックできないけどちょっと待つとhostnameのあたりがクリックできるようになって
この画面に飛べるようになる。
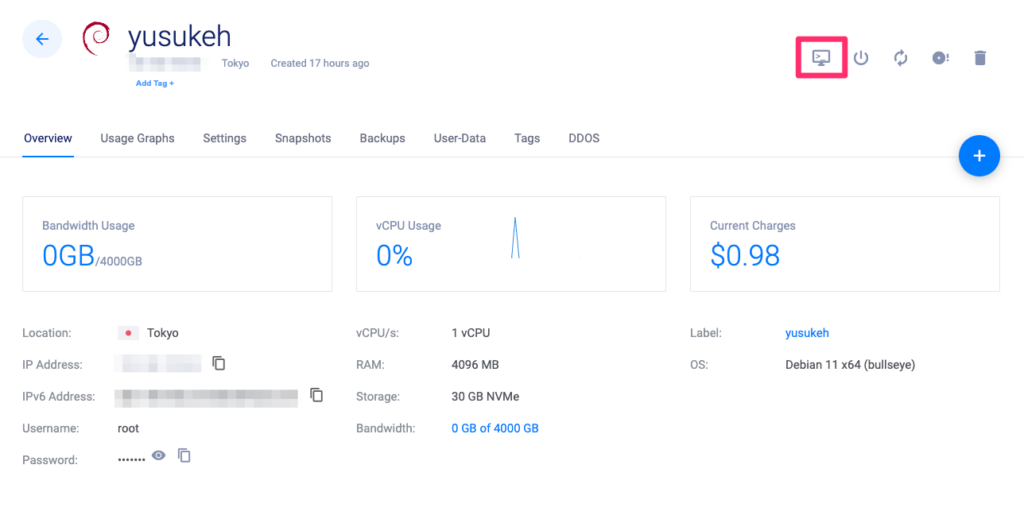
右上にあるボタンを押すとコンソールが開いてInstall, Initialize, Bootupが見れる。
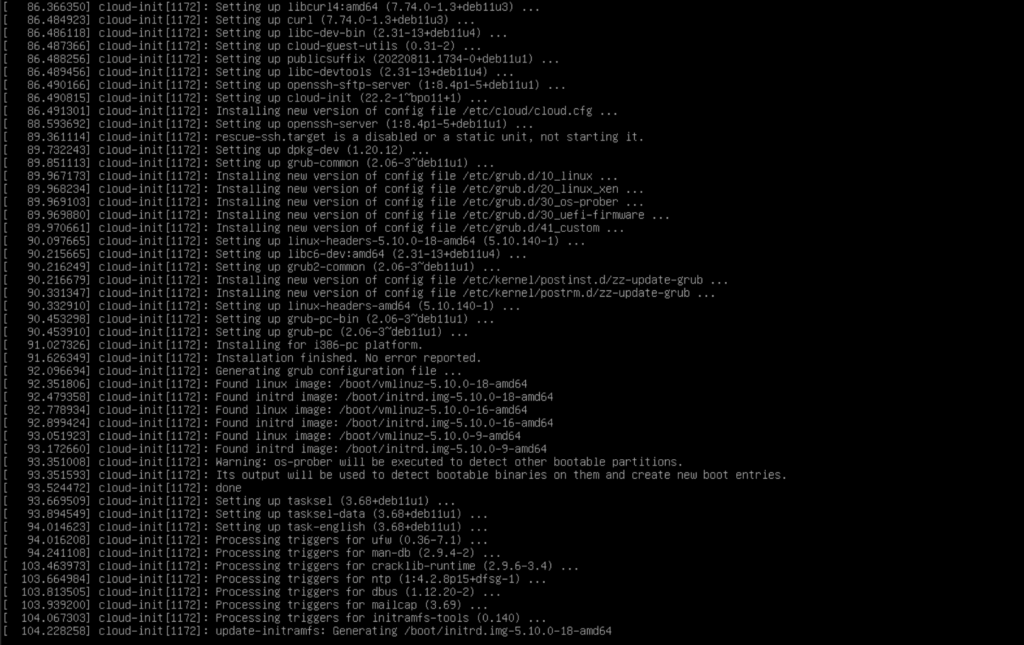
ここでRunningになって接続しようとしても繋がらないので気をつけて
コンソールみるとPackage Updateしててまだ入れなかったりします。
なのでゆっくりFirewallでも設定しに行きましょう!
Firewall
Instanceが起動中の間にFirewallをSetupしよう!
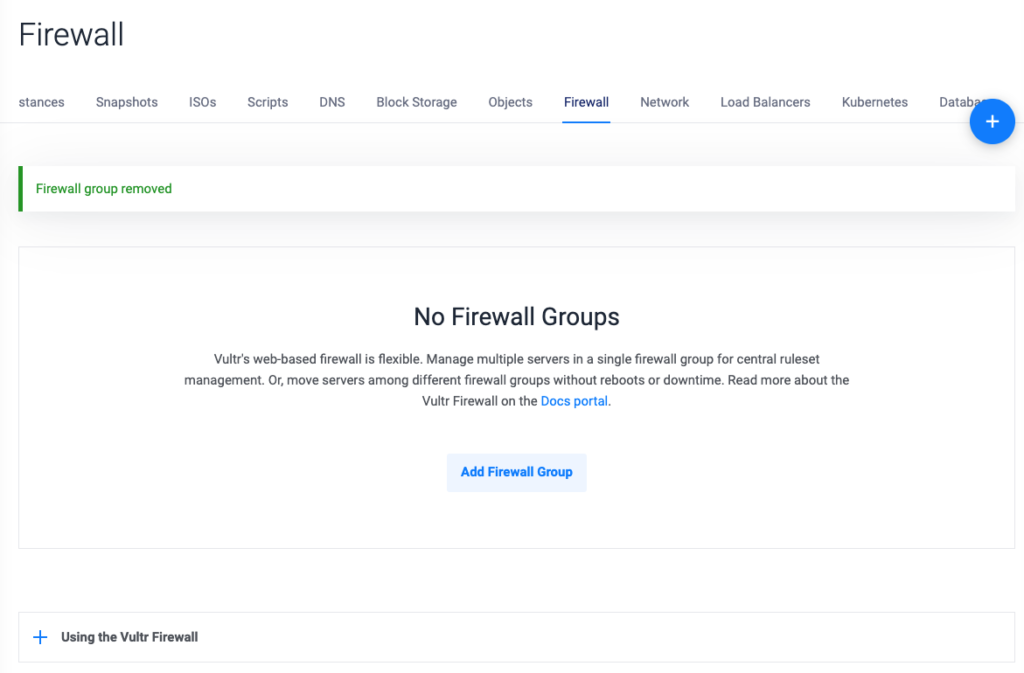
Productの上のメニューにFirewallがあるので作成する。
Add Firewall Groupを押すとこの画面に飛べる。
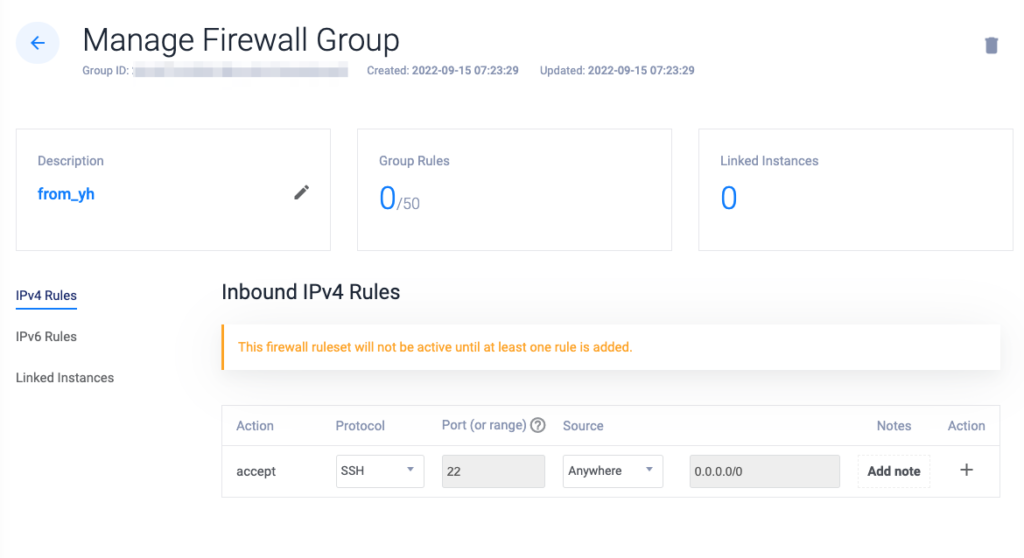
自分のIPを調べる・・・

なんてやっても無駄だった🤣
めっちゃ親切だった・・・😅
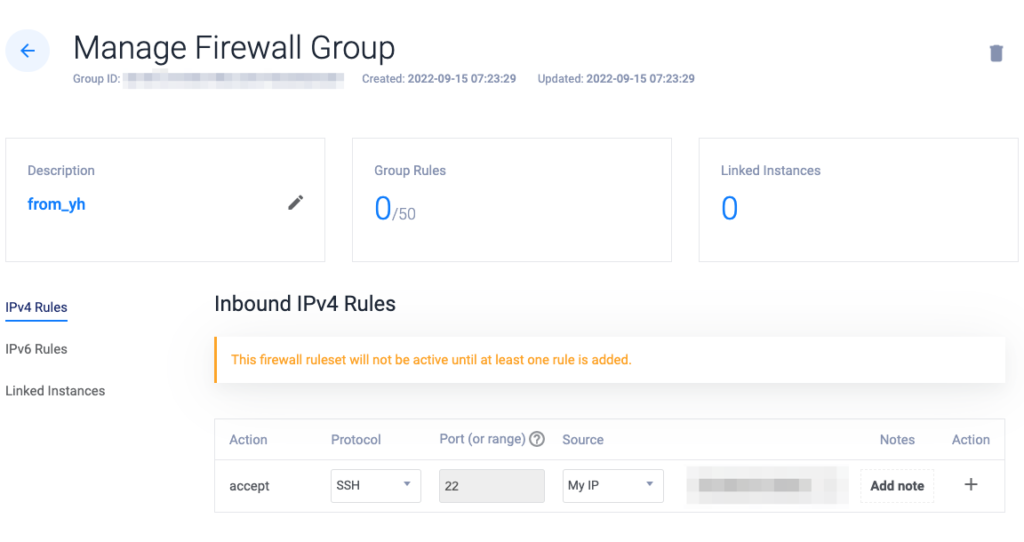
SourceにMy IPってあって勝手に入った😆
後は右のActionの下の+ボタンを押しておもむろに追加!
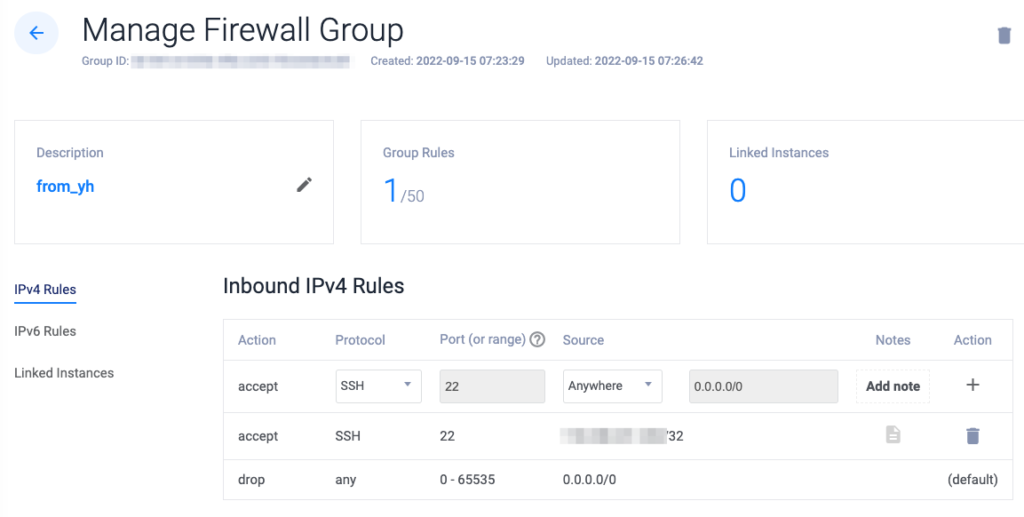
左のLinked Instancesをクリック
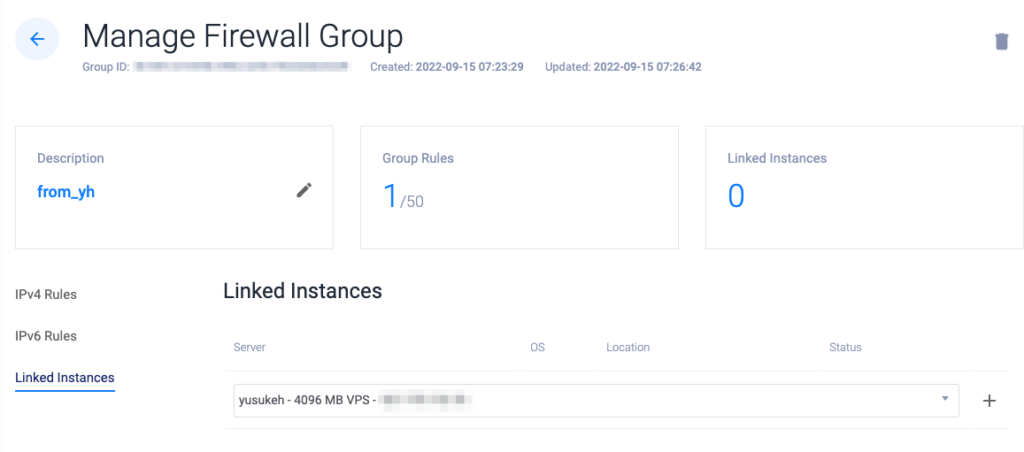
セレクトボックスがあってそこにインスタンスの一覧があるんで、選択して右の+ボタンを押す!
そこかしこにIPが書いてある・・・モザイクするのがめんどい・・・😅
これで一旦Firewallは完了

なんかちょっと時間かかるみたい。
スクリーンショット撮ったりしてて、そんなに俊敏にあちこち触れてないからわからないけど・・・
それじゃぼちぼちSSHするぞ
左下にIP Address, Username, Passwordがある。
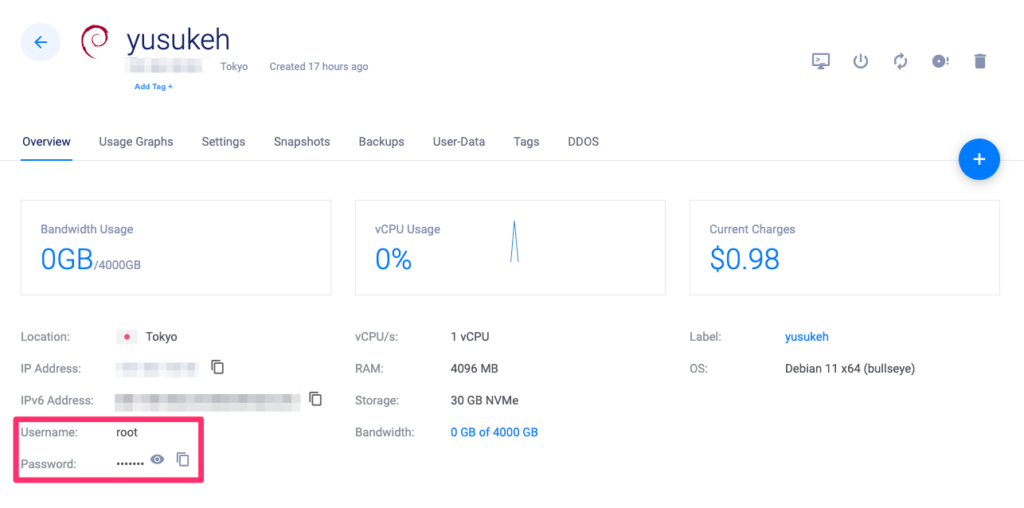
実は急にSSHしても繋がらなくて、一度右上のコンソールからrootでloginしたらsshできるようになった。
PasswordをコピペしたいときはnoVNCの左側にあるpasteからペーストしないといけないので注意
感想
- rootから始まるからなんかUser作った方が良さげ
- /homeみたら空っぽだった
- Instance作る時のAdditional Featuresにあったcloud-initを有効にした方が良さげ
- 起動して入れちゃえば、当たり前だけど普通にdebian
- 一番小さいCloud ComputeはShared vCPUだけど$2.50/mo(2022/09/16)は結構魅力的なんじゃないか
- 癖がないので個人的には好き
- Firewallにcloudflareの文字があって思ったけど、1台だけでwordpressとcloudflareとかなら結構良いんでないかな
- User追加とかSSH key連携とか
- IAMとか
- 上記の細かい話がない
- すっごい無垢な感じ
- Terraformもあるな
ちょっと次回はvultr cli使ってインスタンス作ってみる。(ほんとにやるのか?








